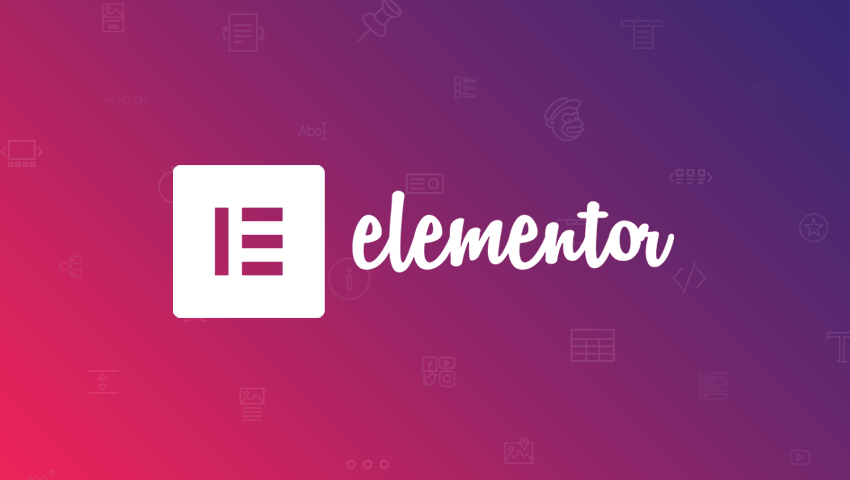
如何调整手机,平板电脑和台式机的设置
许多可编辑功能具有“ 移动”,“ 平板电脑 ”和“ 桌面”设置。最常见的用途包括:文本大小,元素的边距和填充等。
- 在
 要控制的单个元素旁边查找视口图标。
要控制的单个元素旁边查找视口图标。 - 单击要编辑其设置的特定设备图标。

控制设备的背景图像和边框
Elementor中的背景图像会自动响应设备,但你也可以控制每个设备的更多选项。
- 背景图像:你可以根据需要为每个设备选择不同的背景图像,无论是同一图像的尺寸合适版本,还是完全不同的图像。
- 背景图像显示选项:你可以为每个设备选择不同的图像位置,附件,重复和尺寸。这样,你可以更好地控制在不同设备尺寸上显示图像的哪个区域。
你可以在响应模式下编辑该特定区域,在该模式下不隐藏该区域。例如,如果该元素在移动设备上可见,但在台式机和平板电脑上隐藏,则可以在移动设备视图中编辑该元素。
能见度
你可以根据设备选择显示 / 隐藏块。
- 转到部分设置 > 高级>响应式
- 设置你的显示设置,从选择隐藏在桌面上,隐藏在平板电脑,或隐藏在手机上。

当隐藏一个元素并切换到隐藏它的视图时,将看到该元素被“静音”。这清楚地表明此元素将在实时站点中隐藏,但仍使你能够根据需要进行编辑。
你可以在响应模式下编辑该特定区域,在该模式下不隐藏该区域。例如,如果该元素在移动设备上可见,但在台式机和平板电脑上隐藏,则可以在移动设备视图中编辑该元素。
更改手机和平板电脑的断点
你可以设置手机和平板电脑的断点值。
- 转到 Elementor > 设置 > 样式选项卡,然后设置手机和平板电脑的断点值
- 保存更改
- 转到Elementor > 工具 > 常规选项卡 > 重新生成CSS, 单击 重新生成文件
列排序
此功能反转列的顺序。
要使用“ 列排序”,请转到“区域设置” >“ 高级” >“ 响应式” >“ 反向列”,然后将其设置为“ 是”。
设备预览
通过单击面板底部的相应图标,在桌面,移动或平板电脑视图之间切换。
救命!我在移动预览中进行了一些更改之后,桌面上也被改了!为什么?
在预览一种模式(例如,移动设备)时,你无法删除元素(小部件,列或节),并且期望仅从该类型的设备中删除该元素。 删除元素将在所有设备上将其删除。 但是,可以 通过转到元素的“ 高级”>“响应式” 选项卡并启用其任何可见性选项( 在桌面上隐藏,在平板电脑上隐藏或在移动设备上隐藏 ) 来 使用元素的“ 响应式可见性” 功能 。 虽然不会在这些设备上删除该元素,但是它将被隐藏。 在预览一种模式时,你不能四处移动元素,并期望仅针对该类型的设备移动它们。 在任何预览模式下移动元素将在所有设备上移动它们。 一个例外是“ 部分”>“高级”>“响应式”>“反向列” 功能,该功能会将列移至其反向位置。 如果某个元素 旁边 没有 视口图标 
,则在一种预览模式下更改该元素将在所有设备上对其进行更改。


 要控制的单个元素旁边查找视口图标。
要控制的单个元素旁边查找视口图标。